この記事では
- Subversionとは何か
- Subversionを使うことのメリット
- Subversion準拠のバージョン管理システム VisualSVN Serverのインストール方法と基本的な構成定義の方法
- Windows Defender ファイアウォールによるポート受信設定方法
等を紹介し、自宅や会社のワークスペースでSubversionを使った効率的な作業の実現を図るための情報を紹介しています。
Subversionはファイルのバージョン管理やチームでの共同作業、品質管理などに活用されるシステムで、個人から企業まで幅広い場面で利用されており、このシステムを導入することで
- ファイルの変更履歴が分からない
- 同じファイルを複数人で編集していて混乱する
- 間違って変更や削除をしてしまい復旧に時間がかかる
といった悩みから解放されます。
目次
はじめに
解決できること
自宅、あるいは会社でバージョン管理システムを導入すると次のようなメリットがあります。
| 項番 | 解決できること | 具体的には |
|---|---|---|
| 1 | ファイルのバージョン管理ができる | ファイルのバージョンを追跡し、変更履歴を管理することができる。また誤った変更や誤削除を防ぐことができる |
| 2 | 多人数での共同作業がスムーズにできる | 複数人で同じファイルを編集する場合に、誰がどの変更を行ったかを確認することができる。またチーム内のコミュニケーションを改善し、作業効率を向上することができる |
| 3 | ファイルのバックアップと復元ができる | ファイルの変更履歴を管理することで、バックアップを取ることができる。また誤った変更やデータ損失が発生した場合に、過去のバージョンを復元することができる |
| 4 | 品質管理と監査対応ができる | ファイルの変更履歴を管理することで、品質管理を行うことができる。またこの変更履歴により監査に対応することもできる |

Subversionはバージョン管理システムの代表的なシステムの一つで、個人のホームワークスペースから企業のプロジェクトの生産性向上のため、様々な場面で活用されています。
読んでほしい方
自宅、あるいは会社で次のような経験をしたことがある方。
| 項番 | 困ったこと | 具体的には |
|---|---|---|
| 1 | ファイルの変更履歴が分からなくなった | 自分自身、いつどのような変更を行ったのか忘れてしまい、無駄な変更を繰り返してしまった |
| 2 | 同じファイルを複数人で編集するときに混乱が生じた | 複数人が同じファイルを編集した結果、どのバージョンが正しいのかが分からなくなった |
| 3 | 誤った変更や誤削除をしてしまった | 誤った変更や誤削除を行ってしまい、泣く泣く最初からやり直すことになった |
| 4 | バックアップが不十分 | 過去データのバックアップを取っていなかったので、誤った変更や装置故障によるデータの損失で青ざめた |

しらかば堂も最近自宅で作成したファイル(WORD、Excel、Access等)の数、版数が増えすぎて「もう何が何だか…」という状態になってしまったので、自宅にSubversion準拠のバージョン管理システム VisualSVN Serverを導入しました。
このような経験をされた方は Subversion準拠のバージョン管理システム VisualSVN Serverの導入を検討をお勧めします。
バージョン管理システムを導入するとこうした悩みから解放されますよ。

でも Subversion の導入って大変なんでしょ?

意外にそうでも無いですよ。
ちゃんと時間測ってないですけどTV見ながら1~2時間の作業量です。
今回ご紹介するSubversion準拠のバージョン管理システム VisualSVN Serverって有償版(Essential、Enterprise)もあるんですけど、自宅で使う分には無償版(Community)でもなかなかいい感じですよ。
Subversionとは何か
Subversionは、ファイルの集中型バージョン管理システムの一つで、変更履歴を管理することができるシステムです。
ファイルのバージョン管理システムには、他に分散型バージョン管理システムの Git があり、コロナ下で広まったリモートワークとの親和性からこちらも大変人気がありますが、自宅および社内の情報が誤って一般に公開されてしまう等の事例もニュース等で報じられており、その運用にはより一層の注意が必要となっています。

SubversionはGitに比べて導入が簡単なことや、ファイルが集中管理されているのでセキュリティの確保がしやすいこと、Redmine 等のプロジェクト管理ツールとの連携が容易なので、自宅、あるいは会社内でバージョン管理システムをまずは導入したいとお考えの方、バージョン管理システムの基礎を学びたいとお考えの方にはお勧めです。
Subversionの環境イメージ

Subversion によるバージョン管理システム構築後の環境がイメージしやすいようにしらかば堂の自宅内のSubverion / Redmine 環境をご紹介します。
実際には 192.168.aaa.10 と 192.168.aaa.1x は同一のPCですが、Subversionサーバ/クライアント、Redmineサーバの役割分担を明確にするために分けて図示しています。
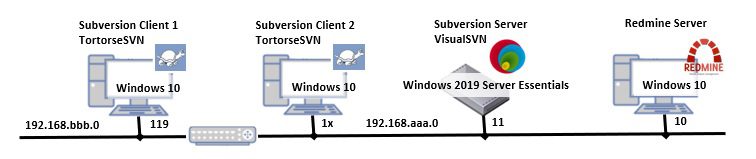
この中で各端末は以下のような役割を担っています。
- Subversion Server(VisualSVN)…リポジトリの管理を担当
- Subversion Client(ToitorseSVN)…ユーザの指示に従いリポジトリからのチェックアウト・更新・コミット操作を行う
- Redmine Server …プロジェクト管理、Subversion側での修正に紐づく採番、チケット管理を担当
Subversionの基本操作
このVisualSVN Server のインストール、環境設定が終わると 一般的な SubversionユーザーはTourtoseSVN等のSubversion クライアントソフトを使用して次のような操作を行うことができるようになります。
これらの操作は、バージョン管理システムを使う上での基本操作であり、必須の操作です。
| 項番 | 操作 | 操作の簡単な説明 |
|---|---|---|
| 1 |
チェックアウト |
リポジトリに保存されているファイルやデータを自分のPCに取り込む操作のことです。取り込んだファイルやデータは、自分のPCで編集することができます。 チェックアウトを行うことで、他の人が変更を行っている最新版のファイルを取得することができます。また、自分が編集を行っているファイルをロックすることもでき、これにより、他の人が同じファイルを同時に編集することを防止できます。 |
| 2 | コミット |
自分が編集したファイルやデータをリポジトリに反映させる操作のことです。自分が編集した内容をリポジトリにアップロードし、変更履歴を更新することができます。 コミットを行う際には、自分が編集したファイルやデータを指定し、変更内容をコメントとして入力する必要があります。このコメントは、変更履歴を確認する際に参考になるため、わかりやすく記述することが大切です。 |
| 3 | 更新 |
リポジトリに保存されているファイルやデータを最新版に更新する操作のことです。他の人がリポジトリに反映した最新版の変更内容を取得することができます。 更新を行うには、自分のPCに保存されているファイルやデータをリポジトリと比較し、最新版との差分を取得します。差分がある場合は、最新版の変更内容を反映することができます。更新を行う際には、リポジトリに変更内容が反映されることはなく、自分のPCのファイルやデータが更新されるだけです。 |
またこの TourtoseSVNをインストールすると、一般的な Subversionユーザーは以下のようにWindowsのエクスプローラ画面上のファイルのアイコン表示で以下のようにリポジトリとの差分の有無が一目でわかるようになります。

詳細については以下の関連記事をご覧ください。
VisualSVN Server とは何か
VisualSVN Server はSubversion準拠のバージョン管理システム製品で、以下のような価格のソフトウエアですが、今回は無償版(Community)を導入しています。

Subversion準拠のバージョン管理システム製品にもいろいろありますが、自宅に Subversion を導入するにあたり以下のメリットからこの製品を選びました。
但し「セキュリティの強化」の部分は有償版(Essential、Enterprise)で提供される機能なので、今回は導入を見送っています。
VisualSVN サーバーの構築
前提条件
ここでは VisualSVN Server 構築の前提条件についてご紹介します。
| 項番 | 条件 | 備考 |
|---|---|---|
| 1 |
インストールOS |
今回は自宅内で既にAcvtive Directory、OpenVPN サーバ機能を運用しているWindows 2019 Server Essentials 搭載 (64bit)PCにインストールしています。 但し実行媒体はWindows 10 でも同じなので常時起動さえされていればWindows 10でも利用可能です。 |
| 2 |
必要なソフトウエア |
今回は Subversion のサーバ構築に無償で入手可能な最新バージョンの64 ビット版VisualSVN サーバーを選択しました。 この製品はインストール時の選択オプションにより有償オプションもあるのですが、ここではまず無償版(Community)をインストールしています。 このソフトウエアには Subversion にWEBインターフェースを提供するApache HTTP Serverも同梱されており、インストーラの手順に従って実行して行けば一緒にインストールされるのでお手軽です。 |
| 3 | 利用ポート番号 TCPの80番ポート (必要に応じて変更) |
デフォルトではApache HTTP Serverで一般的に使用されるTCPの80番ポートをHTTP用のポートとして使用します。 但しインストールしようとするサーバで既にこのポートが使用されている場合、これを別のポート番号(たとえばTCPの8080番ポート)を使用します。 よりセキュリティ強度の高いHTTPSプロトコルを使用する場合には有償オプションになります。 |
| 4 | ファイアウォール設定 |
Windows Defender ファイアーウォールを起動しSubversion の上記利用ポート(たとえばTCPの8080番ポート)をドメイン、プライベートでのみ受信可能にします。 |
| 4 | インストール権限 管理者権限が必要 |
VisualSVN サーバーのインストールには管理者権限が必要です。 |
| 5 | 必要なリソース |
インストールに必要なディスク容量や実装メモリなどのリソースがあるか確認する必要があります。 今回インストールするVisualSVN サーバーの実行ファイル自身は約40MB程度ですが、このバージョン管理システムが使用するリポジトリと呼ばれる領域には管理対象となるソースの実体、変更履歴が累積して蓄積されていくので余裕を持った内蔵ドライブをアサインする必要があります。 実装メモリに関しては16GB以上を推奨です。 |

しらかば堂が実装したWindows 2019 Server Essentials 搭載 (64bit)PCでは
たまたま1TBの空きがある内蔵ドライブがあったのでこれをリポジトリ用に割り当てましたが、正直ここは利用状況に依存します。
(利用開始後5日でリポジトリサイズは約2GBとなっていました)
またインストール後しらかば堂が自宅で利用しているネットワークドライブ Z: をリポジトリに割り当てようと思いましたが、パフォーマンスの観点で推奨されていません。
有償版(Essential、Enterprise)にはリポジトリの定期パックアップやリストア処理のオプションもあるので、リポジトリサイズが大きくなり現在利用中の内蔵ドライブに収容できなくなったら、リポジトリを引っ越すこともできそうです。
リポジトリとは、バージョン管理システムにおいて、ファイルやデータの変更履歴を管理するために作成される、ファイルやデータを保存する場所のことです。
例えば、プログラム開発を行う場合には、プログラムのソースコードをリポジトリに保存します。各開発者は、リポジトリからソースコードを取得して自分のPCで編集し、変更をリポジトリに反映させます。リポジトリには、変更履歴や誰が何を変更したかなどの情報が保存されるため、誰がいつ何を変更したかを簡単に確認することができます。
インストール
インストールを開始するにはまず、以下の公式サイト
から、最新バージョン VisualSVN Server5.1.4(64bit) をダウンロードします。

上記の「VisualSVN Server 5.1.4 (64-bit)」ボタンをクリックすると、「VisualSVN-Server-5.1.4-x64.msi」というファイルがダウンロードできるので、これをダブルクリックで起動します。
するとこのセットアップで次の製品がインストールされる旨の画面が現れますので
- Apache HTTP Server 2.4.57
- Apache Subversion 1.14.2
確認して Next ボタンをクリックします。

すると ライセンス契約に同意する 画面が現れるので内容を確認し
- I accespt the terms in the Licence Agreement
にチェックして Next ボタンをクリックします。

次にインストールするコンポーネントの選択、実行PATHの追加確認の画面が出てくるのでこれはデフォルトのまま Next ボタンをクリックします。

次に
- Location(VisualSVN サーバーのインストール ディレクトリを指定します。このオプションは、最初のインストール時にのみ構成できます):
- Repositories(Subversion リポジトリが格納されるルート ディレクトリを指定します。パフォーマンスを向上させるために、デフォルトの場所を変更し、リポジトリをネットワークドライブ以外のシステム以外のボリュームに保存することが推奨されています。但し後で VisualSVN Server Manager コンソールを介して変更可能です):
- Server Port(クライアントが HTTP(S) 経由でリポジトリにアクセスするために VisualSVN サーバーが使用する TCP ポートを指定します。但しサーバーのインストール後に、サーバー ポートを変更可能です):
- Use secure connection(https://)(リポジトリへのクライアント アクセスにセキュアな HTTPS プロトコルを使用するかどうかを指定します。このオプションを利用するためには有償オプションを購入しておく必要があります。このオプションも、サーバーのインストール後に調整可能です):
- Backups(Subversion リポジトリのバックアップに使用するデフォルトの宛先の場所を指定します)
の入力を求められますので、それぞれ適切なものを入力し Next ボタンをクリックします。

次にリポジトリの検索インデックス作成を構成する画面が現れますが
- Enable serch indexing for repositories(Web インターフェイスで指定されたコンテンツを含むファイルを検索できる全文検索機能 を有効にする)
これは有償版でのみ利用可能な機能なのでチェックはせずにそのままNext ボタンをクリックします。

最後に、「Install」ボタンが表示されるので、問題なければ Install ボタンをクリックします。

VisualSVN Server Manager
インストールが完了するとすぐに、ます。
VisualSVN サーバーのインストールが完了したら、次のような VisualSVN Server Managerが起動しますので、このサーバーを稼働させる前に、次のような構成定義、ユーザー登録を行う必要があります。
- ネットワークの構成定義
- ユーザー認証の構成定義
- リポジトリの構成定義
- ユーザー登録

ネットワークの構成定義
VisualSVN Server には、インストール後に確認し、必要に応じて調整する必要がある、構成可能なネットワーク設定がいくつか用意されています。
次の手順に従って、ネットワーク設定を開きます。
操作(A) > Properties > Network
ここに設定されている以下の3つのプロパティはSubversion のクライアントがVisualSVN サーバーにアクセスする際に必要な重要情報ですので、内容を確認し、必要に応じて調整、メモ書き等しておくことをお勧めします。
- Server Name(VisualSVN Serverをインストールしたローカル サーバーのホスト名をサーバー名として使用します。別の DNS 名を使用して VisualSVN サーバーとリポジトリにアクセスする予定がある場合は、この DNS 名を含めるように設定を手動で調整します):
- Server port(VisualSVN Server内のApache HTTP Server が使用すするポート番号です。例えばTCPの8080番に変更する必要がある場合はその旨入力し上書きします):
- Repositories URL(Subversion のクライアントがVisualSVN サーバーでホストされているすべてのリポジトリのルートとして使用するリポジトリ ルートのURLです。変更する必要がある場合は上書きします)

詳細については、
の記事を参照してください。
ユーザー認証の構成定義
Subversion リポジトリを新しくインストールした VisualSVN Server に具体的にインスタンスを追加する前に、ユーザー認証設定を確認します。
具体的には VisualSVN Server Managerを起動し、以下のようにユーザー認証設定を開きます。
操作(A) > Properties > Authentification
ここではインストール時の設定に従って
- Authentification mode
が Subversion 認証に設定されています。
この認証方式はユーザー数が少ない非ドメイン VisualSVN サーバーのインストールに適してオリ、VisualSVN サーバーによって維持される内部ユーザー リストで、基本認証をサポートします。

詳細については、 記事
を参照してください。
リポジトリの構成定義
新しくインストールされた VisualSVN Server インスタンスには、デフォルトではルート配下にリポジトリは含まれていないので。必要に応じてルート配下にリポジトリを作成する必要があります。
具体的には VisualSVN Server Managerをまず起動し
[Repositories]ノードを右クリック > [Create New Repositories]
を順にクリックします。

するとリポジトリタイプの入力を求められますのでそのまま Next ボタンをクリックします。

するとリポジトリ名の入力を求められますのですると新しいリポジトリの名前の入力を求められますので、利用用途によって当面必要となりそうなリポジトリ名を半角英数字で入力し Next ボタンをクリックします。

するとこのリポジトリにアクセス可能なメンバのパーミッションの入力を求められますので、通常
- All Subversion users have Read /Write access(全てのSubversionのユーザーに対し読み書き可能)
にチェックをして Next ボタンをクリックします。

次にインストール時に使用しないことを選択した Repository Serch Indexing 機能をこの新規リポジトリに適用するかどうかを聞いてくるので、
- Allow serch indexining of this repository
のチェックを外して Createボタンをクリックします。

すると以下の画面が現れルート配下に新しくサブリポジトリが作成され、表示されたURLでこのサブリポジトリへ直接アクセスできるようになりました。


しらかば堂の場合はリポジトリのルート配下に2つのサブリポジトリを定義しました。
この画像はこのVisualSVN Serverを運用し始めて数日経つので、それぞれのサブリポジトリ配下のRevisions (コミット回数)が52、12 となっていますがサブリポジトリ作成直後は0です。

ユーザー登録
VisualSVN サーバーでは、先ほどのユーザー認証設定で
- Authentification mode(Subversion 認証)
が選択されている場合、このVisualSVN サーバーにアクセス可能なユーザー名とパスワードを登録する必要があります。
具体的には VisualSVN Server Managerを起動し、以下のようにユーザー認証設定を開きます。

すると以下のような画面となりますので、
- User name:
- Password:
- Confirm Password:
を入力し、 OK ボタンをクリックします。

するとこの操作によって追加されたユーザーを Users ノード配下で確認することが出来ます。
Subversionサーバへアクセスするユーザーが複数いる場合には、この操作を人数分繰り返します。

Windows Defender ファイアウォール設定
続いて同じくVisualSVN Server ManagerをインストールしたPC上で Windows Defender ファイアウォールを起動し、先ほどネットワーク設定で定義した利用ポート(たとえばTCPの8080番)をドメイン、プライベートで受信可能にします。
具体的にはまず
① Windowsの設定 画面から 更新とセキュリティ をクリックし

② 左のメニューから Windows セキュリティ を選択し

③ 出て来た画面から ファイアウォールとネットワーク保護 をクリックし

④ さらに 詳細設定 をクリックします。

⑤ すると セキュリティが強化された Windows Defender ファイアウォール 画面が現れるので、左側から 受信の規則 をクリックします。

⑥ そして右側の操作メニューから 新しい規則… をクリックすると

⑦ 新規の受信の規則ウィザード画面が現れるので ポート(O) をクリックして

⑧ 次へ(N) > ボタンをクリックし

⑨ TCP(T) をクリック後に 特定のローカルポート(S):入力フィールドに 例えば8080 と入力し
次へ(N) > ボタンをクリックし
し

⑩ 接続を許可する(A) をクリック後、次へ(N) > ボタンをクリックし

⑪ドメイン(D) / プライベート(P) のチェックボックスにチェックを入れ、次へ(N) > ボタンをクリックし

⑫ この受信ルールに対する名前を 名前(N): 入力フィールドに入力後、完了(F) ボタンをクリックして OpenVPN のTCPポート用の受信ルールの完成です。

作成されたルールを一覧表で見ると以下のようになっていると思います。

動作確認
それでは再度Subversion によるバージョン管理システム構築後の環境を見てみましょう。

この図において Windows 2019 Server Essemtials の搭載されているPCで VisualSVN のインストールと環境設定、そして Windows Defender ファイアウォールによるポートの受信許容設定が無事終了していれば
各Windows 10 搭載PCのCrome、Edgeから例えば
htttp:/192.168.aaa.11/svn
といったURLをアドレスで指定すると最初だけ

というようなSVNへのログイン画面が現れますので、ここで先ほど登録した
- User name
- Password
を入力すると登録したリポジトリ情報に基づいて以下のような画面が表示されたら VisualSVN の環境構築は無事終了です。

まとめ
この記事では
- Subversionとは何か
- Subversionを使うことのメリット
- Subversion準拠のバージョン管理システム VisualSVN Serverのインストール方法と基本的な構成定義の方法
- Windows Defender ファイアウォールによるポート受信設定方法
等を紹介し、自宅や会社のワークスペースでSubversionを使った効率的な作業の実現を図るための情報を紹介しました。
Subversionはファイルのバージョン管理やチームでの共同作業、品質管理などに活用されるシステムで、個人から企業まで幅広い場面で利用されており、このシステムを導入することで
- ファイルの変更履歴が分からない
- 同じファイルを複数人で編集していて混乱する
- 間違って変更や削除をしてしまい復旧に時間がかかる
といった悩みから解放されます。Subversion 導入しませんか?
この記事が読者の方に少しでもお役にたてると幸いです。


















こんにちは しらかば堂です。
Subversion 導入しませんか?